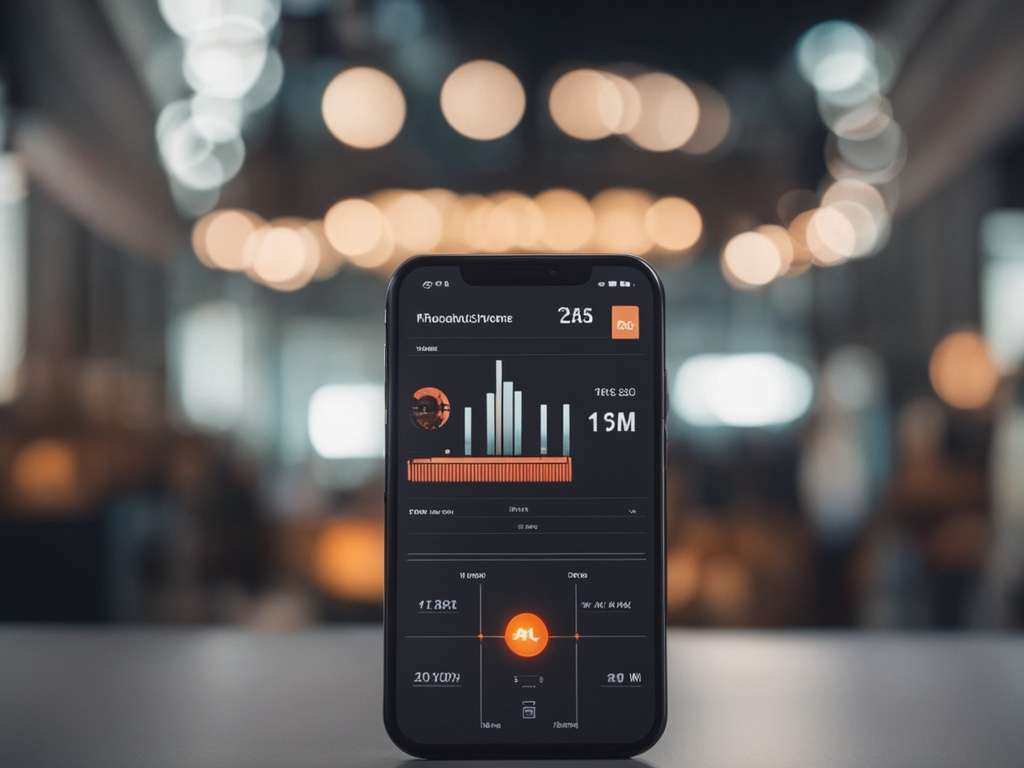Connectez votre Mac à un écran externe, que vous soyez étudiant, enseignant ou membre du personnel. Configuration facile pour tous.
- Comment régler les paramètres d’affichage de macOS ?
- Qu’est-ce qui se cache en dessous : un bureau en miroir ?
- Étendez votre bureau : comment et pourquoi ?
- L’USB-C avec HDMI améliore-t-il l’expérience en classe ?
Comment régler les paramètres d’affichage de macOS ?
Modifier les paramètres d’affichage de macOS est simple et intuitif. Commencez par accéder aux Paramètres Système et à la section Écrans. Dès que vous connectez un écran externe, macOS détecte et établit la connexion. Pour ajouter manuellement des écrans ou vous connecter à des options sans fil comme des iPad ou des appareils compatibles AirPlay, appuyez sur le bouton « + ». Cliquer sur les icônes d’affichage, qu’il s’agisse de l’écran intégré ou d’un écran externe, affiche les paramètres spécifiques à chacun. Le menu « Utiliser comme » vous permet de basculer entre des paramètres comme l’écran principal, l’écran étendu ou le mode miroir. Les options de réglage précis incluent la Résolution (avec texte plus grand, par défaut ou plus d’espace), et la Luminosité (réglable manuellement ou automatiquement). Pour une expérience encore plus personnalisée, explorez les paramètres True Tone et Color Profile.
Qu’est-ce qui se cache en dessous : un bureau en miroir ?
Pour configurer votre écran externe, accédez aux Paramètres système et cliquez sur Écrans. Sélectionnez l’icône représentant votre écran externe, puis choisissez « Miroir pour écran intégré » dans le menu déroulant « Utiliser comme ». Pour un affichage optimal, ajustez la résolution avec le paramètre « Mise à l’échelle » et choisissez de privilégier votre MacBook ou l’écran externe. Améliorez les performances en ajustant le profil colorimétrique et en réglant la fréquence de rafraîchissement sur 60 Hertz ou une autre option appropriée. Pour des personnalisations supplémentaires, explorez les paramètres avancés ou activez Night Shift. En cas de problème, maintenez la touche Option enfoncée pendant que Night Shift est activé pour accéder à « Détecter les écrans ».
Étendez votre bureau : comment et pourquoi ?
Pour une expérience de bureau optimale et prolongée, ajustez la résolution de votre MacBook et de l’écran d’aperçu de votre salle de classe. Accédez à Paramètres Système, puis à Affichages et décochez l’option Affichage miroir. Sélectionnez chaque icône d’affichage, qu’il s’agisse de l’écran intégré ou d’un moniteur externe, pour personnaliser ses paramètres. Ajustez la résolution dans le menu Utiliser comme, en choisissant parmi des options telles que 3440 x 1440 ou 1920 x 1080. Ajustez le profil de couleur, la fréquence de rafraîchissement et la rotation selon vos besoins. Maintenez la touche Option enfoncée pendant le réglage pour passer de Night Shift à Détecter les écrans, ce qui facilite le dépannage.
L’USB-C avec HDMI améliore-t-il l’expérience en classe ?
Éliminez le besoin d’adaptateurs dans les salles de classe de l’UConn équipées de câbles USB-C HDMI intégrés. Il vous suffit de repérer l’option USB-C HDMI sur l’écran tactile de la salle de classe et de connecter votre ordinateur portable à l’aide du câble d’affichage approprié (USB-C, VGA, HDMI, DisplayPort, DVI). Allumez l’écran et utilisez l’écran tactile intuitif pour sélectionner l’entrée appropriée et une présentation fluide.