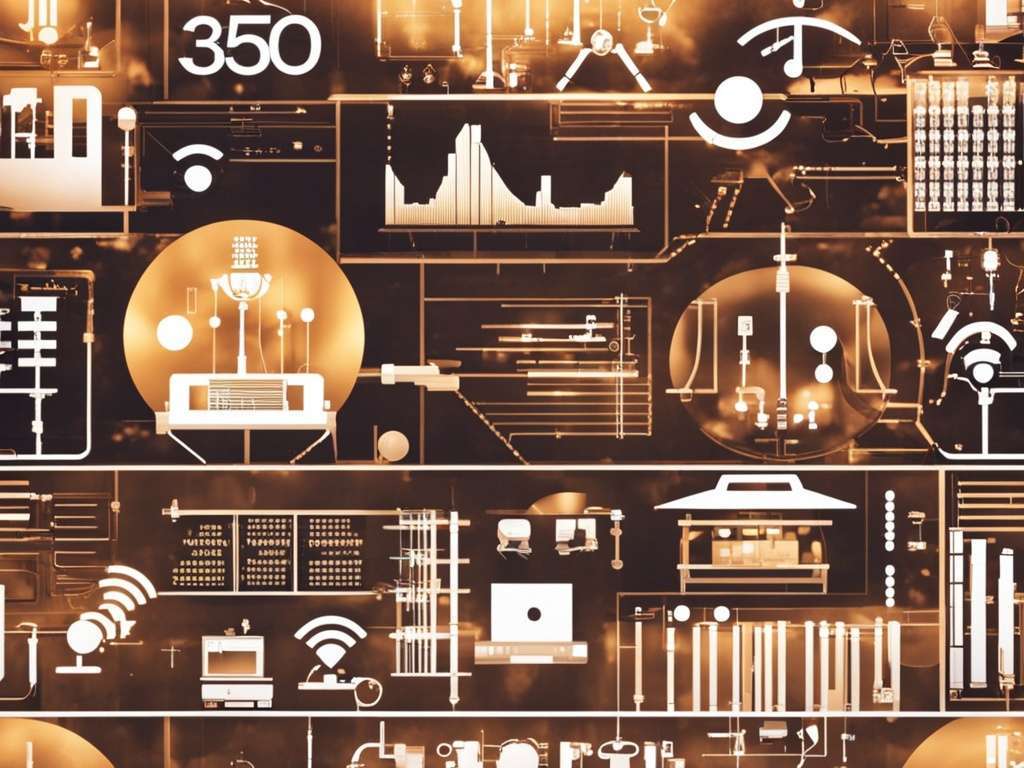Conecta tu Mac a una pantalla externa, ya seas estudiante, profesor o miembro del personal. Configuración sencilla para todos.
- ¿Cómo ajustar la configuración de pantalla de macOS?
- ¿Qué hay debajo de un escritorio reflejado?
- Amplíe su escritorio: ¿cómo y por qué?
- ¿USB-C con HDMI mejora la experiencia en el aula?
¿Cómo ajustar la configuración de pantalla de macOS?
Ajustar la configuración de pantalla de macOS es sencillo e intuitivo. Empieza por acceder a Ajustes del Sistema y navegar a la sección Pantallas. Al conectar un monitor externo, macOS lo detectará y establecerá la conexión sin problemas. Para añadir pantallas manualmente o conectarlas con opciones inalámbricas como iPads o dispositivos compatibles con AirPlay, pulsa el botón «+». Al hacer clic en los iconos de pantalla, ya sea la integrada o una externa, se muestran los ajustes específicos de cada una. El menú «Usar como» te permite alternar entre ajustes como Pantalla principal, Pantalla extendida o Modo espejo. Las opciones de ajuste incluyen Resolución, donde puedes optar por Texto más grande, Predeterminado o Más espacio, y Brillo, que se puede ajustar manualmente o configurar para que ajuste el brillo automáticamente. Para una experiencia aún más personalizada, explora los ajustes de Tono verdadero y Perfil de color.
¿Qué hay debajo de un escritorio reflejado?
Para configurar la pantalla externa, vaya a Configuración del sistema y haga clic en Pantallas. Seleccione el icono de la pantalla externa y, a continuación, seleccione «Duplicar para pantalla integrada» en el menú desplegable «Usar como». Para una visualización óptima, ajuste la resolución con la configuración «Escalado» y decida si priorizará su MacBook o la pantalla externa. Mejore el rendimiento ajustando el Perfil de color y configurando la Frecuencia de actualización a 60 Hz u otra opción adecuada. Para personalizar más, explore la configuración avanzada o active el Modo nocturno. Si necesita solucionar algún problema, mantenga pulsada la tecla Opción en el Modo nocturno para acceder a «Detectar pantallas».
Amplíe su escritorio: ¿cómo y por qué?
Para una experiencia óptima de escritorio extendido, ajusta las resoluciones de pantalla de tu MacBook y de la vista previa del aula. Ve a Configuración del Sistema, luego a Pantallas y desmarca la opción Duplicar Pantalla. Selecciona cada icono de pantalla, ya sea la Pantalla Integrada o un monitor externo, para personalizar su configuración. Ajusta la resolución en el menú «Usar como», eligiendo entre opciones como 3440 x 1440 o 1920 x 1080. Ajusta el Perfil de Color, la Frecuencia de Actualización y la Rotación según sea necesario. Si mantienes presionada la tecla Opción mientras ajustas, podrás cambiar de Night Shift a Detectar Pantallas, lo que facilita la resolución de problemas.
¿USB-C con HDMI mejora la experiencia en el aula?
Elimine la necesidad de adaptadores en las aulas de UConn equipadas con cables HDMI USB-C integrados. Simplemente localice la opción HDMI USB-C en el panel táctil del aula y conecte su portátil con el cable de pantalla adecuado (USB-C, VGA, HDMI, DisplayPort, DVI). Encienda el monitor y utilice el panel táctil intuitivo para seleccionar la entrada correcta para una presentación fluida.