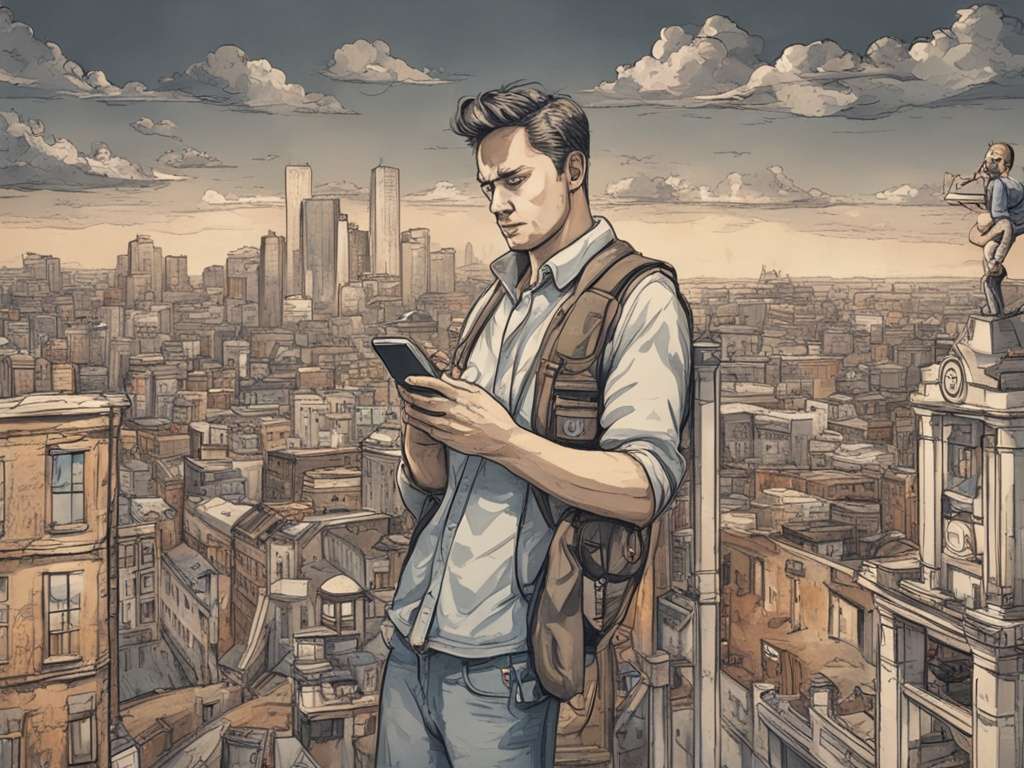Con espacio de almacenamiento o ancho de banda de internet limitados, comprimir archivos, carpetas y programas se vuelve crucial. Este proceso reduce significativamente el tamaño de los archivos, liberando valioso espacio en computadoras o dispositivos de almacenamiento extraíbles. Los archivos comprimidos son ideales para archivar o transferir datos eficientemente. Sin embargo, estos archivos suelen necesitar descomprimirse antes de poder usarlos en otros programas. Para comprimir un archivo o carpeta, simplemente busque su ubicación, haga clic derecho y seleccione la opción «Comprimir». Esta acción genera un archivo .zip con el nombre del archivo o carpeta original. Para acceder al contenido, simplemente haga doble clic en el archivo .zip para descomprimirlo.
- ¿Cómo capturar capturas de pantalla en una Mac?
- ¿Cómo capturar y utilizar una parte específica de tu pantalla?
- Ventanilla Única: ¿Un portal hacia qué?
- ¿Cómo instalar Adobe Reader en una Mac?
- ¿Cómo conectar una Mac a una pantalla externa?
- ¿Cómo ajustar la configuración de pantalla en tu macOS?
- ¿Es práctico el escritorio reflejado?
- ¿Cómo ampliar tu escritorio?
- ¿El USB-C HDMI mejora el aprendizaje en el aula?
¿Cómo capturar capturas de pantalla en una Mac?
Profesores, estudiantes y personal, presten atención: hacer una captura de pantalla en su Mac es facilísimo. Simplemente presionen Mayús-Comando (芒聦聵)-3 para capturar al instante toda la pantalla. La captura, guardada como archivo .png, aparecerá directamente en su escritorio.
¿Cómo capturar y utilizar una parte específica de tu pantalla?
¿Quieres capturar una parte específica de tu pantalla? Solo presiona Mayús + Comando (芒聦聵) + 4 y tu puntero se transformará en una cruz de precisión. Coloca la cruz en el punto de inicio, arrastra para enmarcar el área deseada y ajusta fácilmente la selección manteniendo presionadas las teclas Mayús, Opción o la barra espaciadora. Una vez que estés satisfecho, suelta el botón del ratón o del trackpad para capturar la captura. Si necesitas cancelar, simplemente presiona la tecla Esc antes de soltar. La imagen capturada, guardada como archivo .png, aparecerá fácilmente en tu escritorio.
Ventanilla Única: ¿Un portal hacia qué?
¡Captura capturas de pantalla fácilmente! Solo presiona Mayús + Comando (芒聦聵) + 5 para comenzar. El puntero se convertirá en el ícono de una cámara, listo para capturar. Pasa el cursor sobre cualquier ventana para resaltarla y haz clic para capturar. ¿No quieres la captura? Presiona Esc antes de hacer clic. La imagen se guardará como .png en tu escritorio: fácil y rápido.
¿Cómo instalar Adobe Reader en una Mac?
Los usuarios de Mac de la UConn pueden instalar Adobe Reader, que ofrece funciones avanzadas de PDF, además del lector integrado. Para empezar, visite software.uconn.edu para obtener más información. Desde allí, navegue a la página de instalación de Adobe Acrobat Reader y descargue el instalador. Una vez guardado el archivo .dmg, ábralo para acceder al archivo .pkg. Simplemente siga las instrucciones en pantalla para finalizar la instalación. Para obtener aún más funciones, considere Adobe Creative Suite o Adobe Express.
¿Cómo conectar una Mac a una pantalla externa?
Conecta fácilmente tu Mac a una pantalla externa para ampliar tu espacio de trabajo. Ideal para estudiantes, profesores y personal que buscan mayor productividad.
¿Cómo ajustar la configuración de pantalla en tu macOS?
Ajustar la configuración de pantalla de macOS es facilísimo. Simplemente ve a Ajustes del Sistema y selecciona Pantallas. Al conectar un monitor externo, macOS lo detecta e integra sin problemas. Para añadirlo manualmente o para conectarlo de forma inalámbrica a iPads y otros dispositivos compatibles con AirPlay, pulsa el botón «+». Al hacer clic en el icono de cada pantalla, ya sea la integrada o la externa, accederás a su configuración específica. Aquí puedes usar el menú «Usar como» para configurarla como pantalla principal, extendida o activar la duplicación. Las opciones de ajuste incluyen ajustar la resolución entre Texto más grande, Predeterminado y Más espacio, mientras que el brillo se puede configurar manualmente o dejar que se ajuste automáticamente. Para una experiencia visual más personalizada, puedes personalizar los ajustes de Tono verdadero y Perfil de color.
¿Es práctico el escritorio reflejado?
Ajuste la configuración de pantalla para una mejor experiencia visual. Vaya a Ajustes del sistema y seleccione Pantallas. Seleccione el icono de la pantalla externa y configúrelo como Duplicar para pantalla integrada en el menú Usar como. Ajuste la resolución con la opción Escalado y elija si desea optimizarla para su MacBook o para el monitor externo. Mejore el rendimiento ajustando el Perfil de color y la Frecuencia de actualización a 60 Hz. Para una configuración más personalizada, explore las opciones avanzadas o active el Modo nocturno. Si mantiene pulsada la tecla Opción mientras ajusta el Modo nocturno, se activa la función Detectar pantallas, una herramienta útil para la resolución de problemas.
¿Cómo ampliar tu escritorio?
Para configurar un escritorio extendido usando tanto tu MacBook como la pantalla de vista previa del aula, empieza por acceder a Ajustes del Sistema y navegar a la sección Pantallas. Asegúrate de desmarcar la opción Duplicar Pantalla para disfrutar de una experiencia de doble pantalla fluida. A continuación, haz clic en los iconos de pantalla, ya sea la Pantalla Integrada de tu portátil o el monitor externo conectado, para ajustar la configuración de cada pantalla. Aquí puedes personalizar la resolución en el menú «Usar como», eligiendo entre varias opciones como 3440 x 1440 o 1920 x 1080, según las capacidades de tu monitor. Además, ajusta el Perfil de color, la Frecuencia de actualización y la Rotación según tus preferencias. Al mantener pulsada la tecla Opción en este menú, se alterna entre Night Shift y Detectar Pantallas, una herramienta útil para solucionar problemas de pantalla. Con estos pasos, puedes configurar fácilmente tu configuración de doble pantalla para una visualización y productividad óptimas.
¿El USB-C HDMI mejora el aprendizaje en el aula?
Disfrute de una conectividad fluida en las aulas de UConn con los cables HDMI USB-C integrados. ¡No necesita adaptadores! Simplemente localice la opción HDMI USB-C en el panel táctil del aula y conecte su portátil mediante un cable de pantalla (USB-C, VGA, HDMI, DisplayPort o DVI). Encienda el monitor y use el panel táctil para seleccionar la entrada y disfrutar de una presentación fluida.