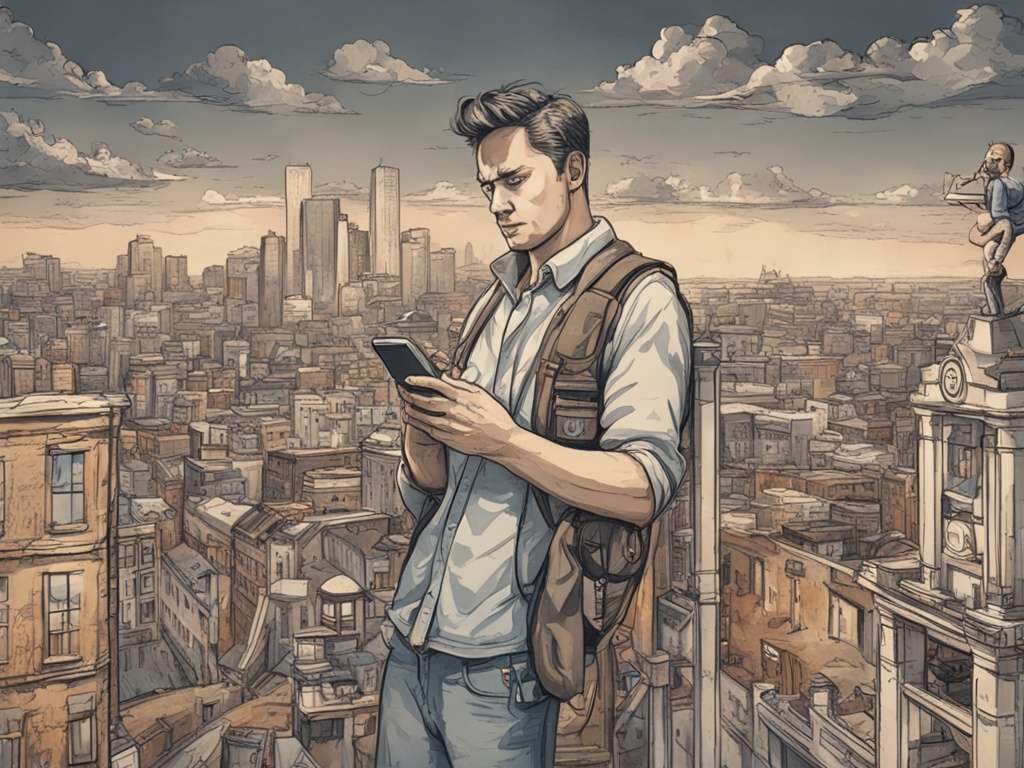Wi-Fi giving you trouble? Try these general troubleshooting tips to help you resolve connection issues quickly.
- How to Check Your Network Connection Status?
- Is Airplane Mode Activated? Check Here!
- How to Forget a Wi-Fi Network and Successfully Reconnect?
- How to restart your modem and wireless router?
- How to Optimize Your Wi-Fi by Adjusting the Channel and Frequency?
- Trying to Connect: Can Multiple Devices Access the Same Network Successfully?
- How to Execute the Network Command?
- How to uninstall the network adapter driver and restart your device?
- Struggling to Connect to Your Wi-Fi Router? Perform a Ping Test to Diagnose the Issue
- How to Disable Power-Saving Features on Your Wi-Fi Adapter for Optimal Performance?
- Is Your Windows Up-to-Date? Check for Updates Now!
- How to disable power-saving features on your Wi-Fi adapter?
- How to Turn Off Power-Saving Mode on Your Wi-Fi Adapter for Better Performance?
- How to restart your computer properly?
- How to perform a network reset?
How to Check Your Network Connection Status?
Ensure Wi-Fi is enabled and check if ‘Connected’ appears below the network name. If not, browse the list of available networks, choose a recognized Wi-Fi, and attempt to connect by clicking on ‘Network’. Monitor the Network, Sound, or Battery icon on the taskbar’s right side for status updates.
Is Airplane Mode Activated? Check Here!
Ensure Airplane Mode is disabled for uninterrupted network access. Navigate to Settings, then Network, followed by Internet, and finally toggle off Airplane Mode.
How to Forget a Wi-Fi Network and Successfully Reconnect?
To forget and reconnect to a Wi-Fi network on your Windows device, navigate to Settings, choose Network & Internet, then Wi-Fi. Select Manage known networks, pick the Wi-Fi you want to forget, and click Forget. Afterwards, reconnect by choosing the same network and keying in the password.
How to restart your modem and wireless router?
Rebooting your modem and router can establish a fresh connection to your ISP, temporarily disconnecting all Wi-Fi users. The process may vary, but typically involves unplugging both devices from their power sources. Combo cable modem/Wi-Fi routers require only a single reboot procedure. Disconnect the power cords of both the router and the modem, noting that some modems have battery backups. If the modem light persists after unplugging, remove the battery. Wait around 30 seconds before replacing the battery and reconnecting the modem. Once the modem lights stabilize, reconnect the router and allow a few minutes for both devices to fully power up.
To check readiness, observe the status lights on both devices. If they indicate readiness, proceed to reconnect on your computer. Adjusting the connection settings may help resolve any issues.
How to Optimize Your Wi-Fi by Adjusting the Channel and Frequency?
When searching for a Wi-Fi connection, you may encounter networks broadcasting on both 2.4 GHz and 5 GHz frequency bands. These distinct networks appear separately in the Wi-Fi list. If your device shows both options, consider switching to the other frequency band for a potentially better connection. Understanding your Wi-Fi setup and home layout can further assist in optimizing your wireless experience. Explore these factors to enhance your connectivity.
Trying to Connect: Can Multiple Devices Access the Same Network Successfully?
Test the network connectivity on another laptop or phone. Successful connection indicates the issue might stem from your original device, helping to pinpoint the problem’s source.
How to Execute the Network Command?
To manually reset the TCP/IP stack, refresh IP addresses, and clear the DNS cache, try these network commands: First, access the taskbar’s Search function and input ‘Command Prompt’. Choose the ‘Run as administrator’ option that appears on the right and confirm with ‘Yes’. Within the command prompt, execute the following commands in sequence: ‘netsh winsock reset’, followed by ‘netsh int ip reset’. Then, release the current IP address with ‘ipconfig /release’ and immediately renew it with ‘ipconfig /renew’. Lastly, flush the DNS cache using ‘ipconfig /flushdns’. This process may help resolve any connection issues you’re facing.
How to uninstall the network adapter driver and restart your device?
Struggling with network issues after a recent update? Here’s a fix: Try uninstalling your network adapter driver and rebooting. Upon restart, Windows will handle installing the freshest drivers for you. Before taking this step, be sure to backup your current drivers. A smart move would be to visit your PC maker’s site and grab the latest network adapter driver. If your PC’s offline, simply download the driver on another machine, transfer it to a USB drive, and install it on your troubled PC. Keep your PC’s make and model handy for accurate driver selection. To uninstall, hit Search on your taskbar, type ‘Device Manager’, and choose it from the results. Then, expand ‘Network adapters’ and find your device’s network adapter. Easy as that!
Resolve connection issues by uninstalling and reinstalling the network adapter driver. Begin by selecting the adapter, right-click, and choose ‘Uninstall Device’. Ensure to tick ‘Try removing the driver’ box before uninstalling. Once done, reboot your PC via ‘Start’ > ‘Power’ > ‘Reboot’. Upon restart, Windows should automatically reinstall the driver. If not, manually install the backup drivers you saved earlier. This process often fixes connection problems.
Struggling to Connect to Your Wi-Fi Router? Perform a Ping Test to Diagnose the Issue
To check if your Wi-Fi router connection is stable, perform a ping test. Begin by searching for ‘Command Prompt’ in the taskbar. Once the button appears, right-click and choose ‘Run as administrator’, then confirm with ‘Yes’. In the command prompt window, type ‘ipconfig’ and hit Enter. From the results, identify your Wi-Fi network name and note the corresponding IP address listed beside the ‘default gateway’. For instance, it might be ‘192.168.1.1’. Next, type ‘ping’ followed by this IP address and press Enter, e.g., ‘ping 192.168.1.1’. This test will help you determine any connectivity issues with your Wi-Fi router.
If you receive replies like ‘Reply from 192.168.1.1’ with details of bytes, time, and TTL in a ping test, it indicates a successful connection to your Wi-Fi router. However, if you encounter issues despite this confirmation, there might be a problem with your modem or ISP. To troubleshoot, first check if there’s an outage by contacting your ISP or using another device to go online. If the ping test reveals no reply from your router, consider directly connecting your PC to your modem via an Ethernet cable to further diagnose the issue.
Having Wi-Fi connection issues? Conduct a ping test to diagnose the problem. If you can access the Internet via Ethernet, the issue likely lies with your Wi-Fi router. Ensure your router’s firmware is up-to-date and consult its documentation for troubleshooting tips.
How to Disable Power-Saving Features on Your Wi-Fi Adapter for Optimal Performance?
To optimize your Wi-Fi connection, access Device Manager and locate Network Adapters. Right-click on the Wi-Fi adapter and choose Properties, then navigate to Power Management. Disable the option to turn off the device for power saving, ensuring uninterrupted connectivity.
Is Your Windows Up-to-Date? Check for Updates Now!
To ensure your system’s performance, regularly check for Windows updates. Navigate to Start, then Settings, followed by Windows Update to view available updates. Promptly download and install any new updates found.
How to disable power-saving features on your Wi-Fi adapter?
How to Turn Off Power-Saving Mode on Your Wi-Fi Adapter for Better Performance?
How to restart your computer properly?
Restart your computer to finalize updates. Ensure all work is saved and apps are closed. Navigate to the Power Boot options and choose Reboot to complete the process.
How to perform a network reset?
Encountering network connection issues after upgrading from Windows 10 to Windows 11, or being able to connect to the internet but not to a shared network drive? A network reset could be your saving grace. This comprehensive solution removes all installed network adapters and resets their configurations, potentially resolving a wide range of connectivity problems. Once your PC restarts, the network adapters are automatically reinstalled with default settings, giving you a clean slate. To perform a network reset, navigate to the Start button and type in ‘Settings’. Within the Settings menu, select ‘Network & Internet’. If you’re on Windows 11, proceed to ‘Advanced Network Settings’ and choose ‘Network Reset’. For Windows 10 users, go to ‘Status’ and then ‘Network Reset’. On the subsequent screen, click ‘Reset Now’ and confirm with ‘Yes’. Patiently wait for your PC to reboot, and upon restart, you may find that your networking woes have vanished.