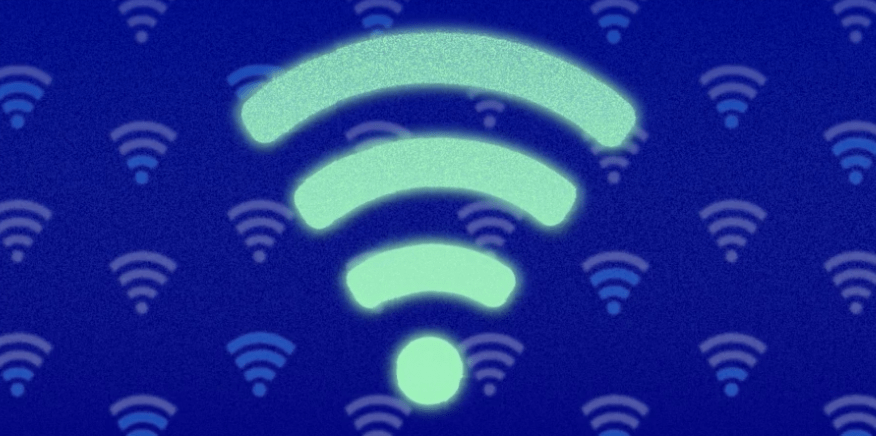
You can boost your Wi-Fi signal by restarting the router and testing your internet speed.
Upgrading your router and adding extenders or an antenna can also make your Wi-Fi signal stronger.
Common Wi-Fi problems include the ISP, settings, router, and signal blockers.
Wi-Fi is a utility that’s as essential as water and electricity, but it can be far more unpredictable. Your Wi-Fi speed may vary dramatically from one day to the next, or simply never deliver the speeds promised by your internet service provider (ISP).
Here are 9 tips to boost your Wi-Fi signal for faster internet speeds.
1. Run a speed test
There are a lot of reasons why you might have slow Wi-Fi, so it’s good to start with the basics. Run an internet speed test to see what kind of internet speeds the router is seeing before it gets converted to a wireless signal.
If you’re not seeing 5 Mbps at the very least, you might have a problem with your ISP — 20 Mbps is much more common, but your exact speed will depend on your ISP and internet plan.
If the speed you’re getting doesn’t match the plan you paid for, then contact your ISP or consider upgrading your router if it’s old.
On the other hand, if you’re getting the expected speed for your plan, but it still feels slow, it could be that you need to upgrade your internet subscription to one with faster speeds.
2. Make sure you’re connected to the 5Ghz band
If you have a dual-band or tri-band Wi-Fi router, you should be using the 5GHz band rather than the 2.4GHz band whenever possible.
Many smart home devices (like video doorbells and smart speakers) can only use the slower 2.4GHz band, but your phone, laptop, tablet, and TV should all be connected via 5GHz to take advantage of the significantly higher speeds it offers.
Use the Wi-Fi settings on each of your devices to see what Wi-Fi band you’re using. Then, you should let the devices choose the best frequency for themselves. You can do this if you have a modern router by going to its configuration page, finding the 5GHz band option, and giving it the same name or SSID as the 2.4GHz band.
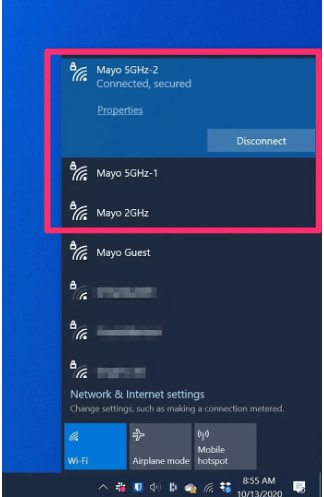
3. Reposition your router
If your router passed the speed test but your Wi-Fi is sluggish or drops out a lot, it might just be positioned poorly. Wi-Fi signals have trouble penetrating solid materials, and certain things stop the signal cold – like brick walls, metal appliances (like a refrigerator), and large volumes of water, like fish tanks.
In general, the best place to put your Wi-Fi router is in a central location with lots of open air, so it has the best chance of reaching the extremities of your home without any obstructions.
4. Update your Wi-Fi router’s firmware
Is your router up to date? If its firmware hasn’t been updated in a long time – or ever – its performance might be seriously hobbled.
Few routers can update their firmware automatically, so use the router’s mobile app (if it has one) or log into its control panel and see if the firmware can be updated. The process might be especially arduous if you have an older router, so check your user guide for details.
After your router is running the latest firmware, be sure to keep it up to date if it doesn’t perform automatic updates. Doing this is the best way to ensure that your router has the latest performance and security features. However, if your router is too old, chances are the manufacturer will stop providing updates for it, and you’ll have to upgrade.
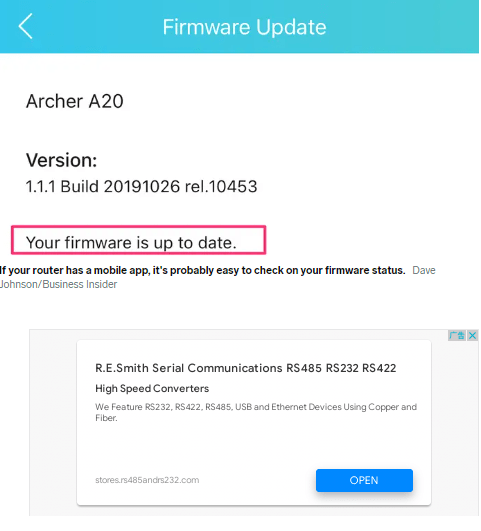
5. Switch to a less congested channel
Your router probably has several channels it can choose from when broadcasting the Wi-Fi signal. Don’t confuse the channel with the frequency band – there are several channels within the 2.4GHz and the 5GHz bands. While most routers default to a particular channel for each band, sometimes they’re highly congested, which can slow down your Wi-Fi.
Check your router’s mobile app (if it has one) or log into the admin control panel and try switching to a different channel and see if that improves your performance. You might need to check your router’s user guide for details.
6. Make sure there are no Wi-Fi freeloaders
Your Wi-Fi might be buckling under the load of a lot of users or devices all using your internet at the same time. If you aren’t securing your Wi-Fi network with a strong password, it’s entirely possible that neighbors are connecting to your network and siphoning off your bandwidth. If that’s the case, you should use your router’s mobile app or admin control panel to change the password right away, and make sure it’s a strong one too.
Even if you don’t have a freeloader, your Wi-Fi might be overtaxed by an army of devices in your home. If several different family members are trying to stream Netflix at the same time, that can slow things down substantially.
To find out, browse the list of devices connected to your network (again, your router’s mobile app or admin control panel can usually provide this info) and use the router’s admin controls to evict users or devices you don’t want online.
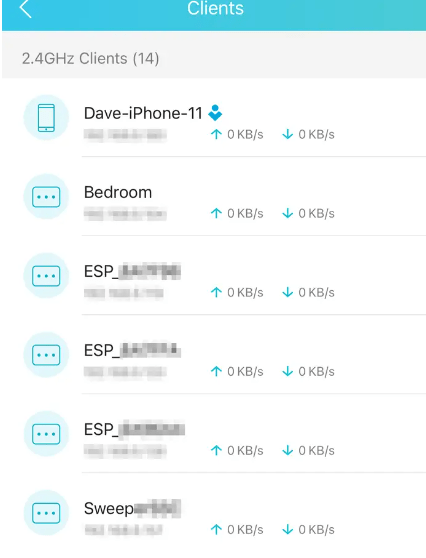
7. Upgrade your router, or add extenders
Replacing your router is always something of a last resort. Not only can a new router be expensive, but it’s a lot of work to set up a new router and have your various devices join the network. But if your router is limited to obsolete 802.11n or 802.11g standards, for example, you might want to look for an 802.11ac or Wi-Fi 6 router.
If you have an especially large house and your router isn’t yet obsolete, you might want to add one or more Wi-Fi extenders. These are small, affordable devices that amplify the Wi-Fi signal and therefore extend the coverage area in your home.
You’ll generally need to plug them in close enough to your router that they receive a solid, reliable signal, but are close enough to your home’s “dead zone” to fill in the gap. The major disadvantage of extenders is that they usually have their own SSID, so you need to change Wi-Fi networks when going from one end of the house to the other.
Another alternative: Upgrade to a mesh network. Mesh routers usually come in two or three components rather than a single router, and you connect them in different locations throughout the house. Because of this, routers that come with mesh technology are the best because, together, they deliver a strong and fast signal over a much larger coverage area than a typical router can do on its own.
8. Get an external antenna
Believe it or not, your router has an antenna, but it is inside the device where you can’t see it. The problem with these built-in antennas is that they tend to be weaker than external ones, and you can’t replace them either.
Luckily, most router manufacturers will allow you to attach an external antenna to it and make its signal stronger. That additional antenna might be included with your purchase, but if it isn’t, you can find plenty of them on Amazon.
9. Tweak your Quality of Service (QoS) settings
Your router’s QoS is a handy tool that allows you to choose which applications get the most priority in terms of bandwidth.
If you mostly use your internet for work, you might want your router to give Skype, Zoom, Microsoft 365, and similar business applications the most of the network’s resources.
Usually, the QoS settings of a router can be found under advanced settings in the configuration page.