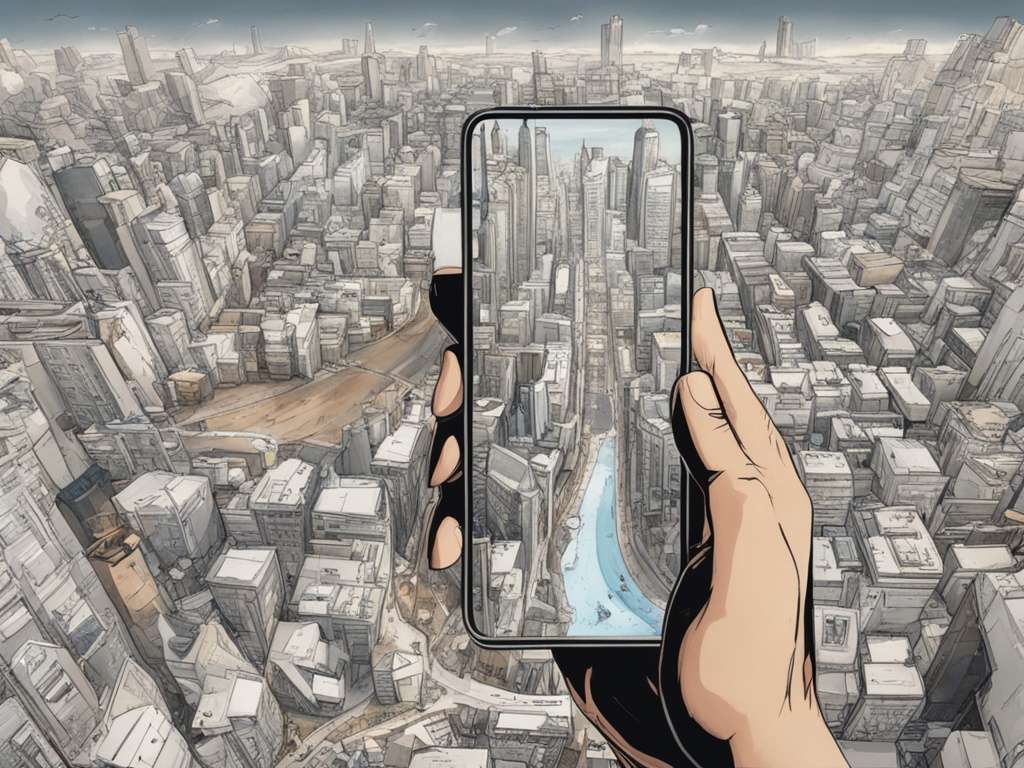With limited storage space or internet bandwidth, compressing files, folders, and programs becomes crucial. This process significantly reduces file sizes, freeing up precious space on computers or removable storage devices. Compressed files are perfect for archiving or transferring data efficiently. However, these files typically need to be uncompressed before they can be used in other programs. To compress a file or folder, simply browse to its location, right-click, and choose the ‘Compress’ option. This action generates a .zip file bearing the original file or folder’s name. To access the content, just double-click on the .zip file to decompress it.
- How to Capture Screenshots on a Mac?
- How to Capture and Utilize a Specific Portion of Your Screen?
- Single Window: A Portal to What?
- How to Install Adobe Reader on a Mac?
- How to Connect a Mac to an External Display?
- How to Adjust Display Settings on Your macOS?
- Is Mirrored Desktop Practical?
- How to Expand Your Desktop?
- Does USB-C HDMI Enhance Classroom Learning?
How to Capture Screenshots on a Mac?
Faculty, students, and staff, listen up: capturing a screenshot on your Mac is effortless. Simply press Shift-Command (â)-3 to instantly grab an image of your entire screen. The screenshot, neatly saved as a .png file, will appear right on your desktop.
How to Capture and Utilize a Specific Portion of Your Screen?
Want to capture a specific portion of your screen? Just press Shift-Command (â)-4, and your pointer transforms into a precision cross-hair. Position this cross-hair at your starting point, drag to frame the desired area, and easily adjust the selection by holding Shift, Option, or Space bar. Once satisfied, release your mouse or trackpad button to capture the screenshot. If you need to cancel, just hit the esc key before releasing. The captured image, saved as a .png file, will conveniently appear on your desktop.
Single Window: A Portal to What?
Capture screenshots easily! Just press Shift-Command (â)-5 to start. Your pointer turns into a camera icon, ready to capture. Hover over any window to highlight and click to snap. Don’t want the screenshot? Hit esc before clicking. The image is saved as a .png on your desktop, simple and fast.
How to Install Adobe Reader on a Mac?
For Mac users at UConn, Adobe Reader is available for installation, offering advanced PDF capabilities beyond the built-in reader. To get started, visit software.uconn.edu for details. From there, navigate to the Adobe Acrobat Reader installation page and download the installer. Once you’ve saved the .dmg file, open it to access the .pkg file. Simply follow the on-screen prompts to finalize your installation. For even more features, consider Adobe Creative Suite or Adobe Express.
How to Connect a Mac to an External Display?
Easily connect your Mac to an external display for a larger workspace. Ideal for students, faculty, and staff seeking enhanced productivity.
How to Adjust Display Settings on Your macOS?
Tweaking your macOS display settings is a breeze. Simply navigate to System Settings and choose Displays. Upon connecting an external monitor, macOS seamlessly detects and integrates it. For manual addition or wireless connections to iPads and other AirPlay-compatible devices, hit the ‘+’ button. Clicking on each display icon, whether it’s the Built-in Display or an External one, grants access to its dedicated settings. Here, you can utilize the ‘Use as’ menu to set it as the Main display, an Extended one, or enable Mirroring. Fine-tuning options include adjusting the Resolution between Larger Text, Default, and More Space, while Brightness can be manually set or left to auto-adjust. For a more personalized visual experience, True Tone and Color Profile settings await your customization.
Is Mirrored Desktop Practical?
Fine-tune your display settings for an enhanced visual experience. Navigate to System Settings and select Displays. Choose the external display icon and set it to Mirror for Built-in Display under the Use as menu. Tweak the resolution with the Scaled option and pick whether to optimize it for your MacBook or the external monitor. Enhance performance by adjusting the Color Profile and setting the Refresh Rate to 60 Hertz. For more personalized settings, explore Advanced options or toggle Night Shift. Holding Option while adjusting Night Shift activates Detect Displays, a useful tool for troubleshooting.
How to Expand Your Desktop?
To set up an extended desktop using both your MacBook and classroom preview screen, begin by accessing System Settings and navigating to the Displays section. Make sure to uncheck Mirror Display for a seamless dual-screen experience. Next, click on the display icons, whether it’s your laptop’s Built-in Display or the connected external monitor, to fine-tune each screen’s settings. Here, you can personalize the resolution under the ‘Use as’ menu, choosing from various options like 3440 x 1440 or 1920 x 1080, depending on your monitor’s capabilities. Additionally, adjust the Color profile, Refresh rate, and Rotation as per your preferences. Holding the Option key while in this menu swaps Night Shift with Detect Displays, a handy tool for troubleshooting display issues. With these steps, you can easily configure your dual-screen setup for optimal viewing and productivity.
Does USB-C HDMI Enhance Classroom Learning?
Enjoy seamless connectivity in UConn classrooms with built-in USB-C HDMI cables. No adapters needed! Simply locate the USB-C HDMI option on the classroom’s touch panel and connect your laptop via display cable – USB-C, VGA, HDMI, DisplayPort, or DVI. Power up the monitor and use the touch panel to choose your input for a smooth presentation experience.