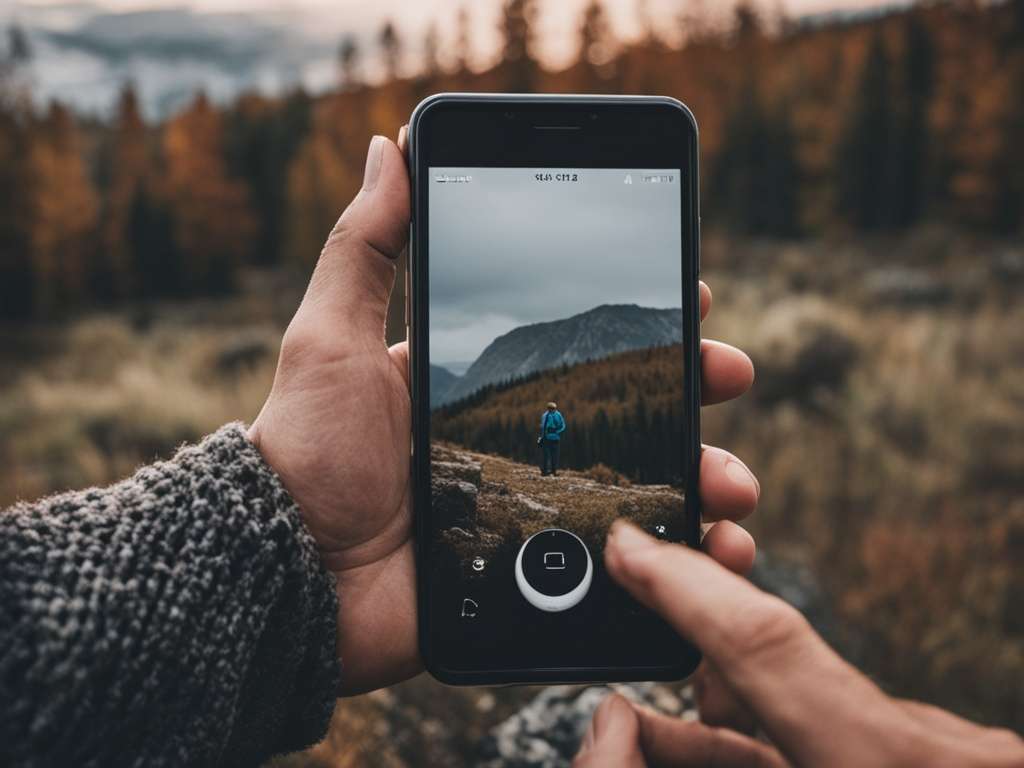Within Wi-Fi range? Try joining the network! Easy access, just a few clicks and you’re connected.
- Ready to Start? Here’s What to Know
- How to Safely Connect to Public Wi-Fi?
- How to connect to a secret Wi-Fi network?
- Why isn’t Wi-Fi showing in my Mac’s Network settings?
Ready to Start? Here’s What to Know
Ensure Wi-Fi is enabled and have the password ready for the desired network before initiating the connection process.
How to Safely Connect to Public Wi-Fi?
Join a public Wi-Fi network with ease on your Mac. Simply click the Wi-Fi status menu in the menu bar and select your desired network. If it’s not visible, choose ‘Other Networks’ to reveal nearby options. When prompted, enter the network password and click ‘Join’ to connect.
How to connect to a secret Wi-Fi network?
Joining a hidden Wi-Fi network on your Mac is a breeze, despite its secrecy. These networks, unlike regular ones, don’t advertise their presence, thus requiring specific details to access. Begin by clicking the Wi-Fi status icon on your Mac’s menu bar, then navigate to ‘Other Networks’ and scroll down to select ‘Other’. Key in the precise network name in the designated field. Next, specify the network’s security protocol via the ‘Security’ drop-down menu. Depending on the network’s setup, you might need to furnish additional credentials like a username and password. Complete the process by clicking ‘Join’, and you’re all set to surf the web securely via your hidden Wi-Fi network.
Why isn’t Wi-Fi showing in my Mac’s Network settings?
Enable Wi-Fi on your Mac easily: If your Mac has wireless capability but Wi-Fi is missing from Network settings, it’s likely not set up. No worries! Just navigate to the Apple menu, select System Settings, and locate Network in the sidebar. From there, click the Action pop-up menu and choose Add Service. Next, click the Interface pop-up menu and select Wi-Fi. Finally, give it a name in the Service Name field and click Create. That’s it! You’re now ready to connect to Wi-Fi.