Help your guests connect to your network without typing a thing

When hosting visitors, it is important to share your Wi-Fi network with them. However, explaining which network to join and sharing the password can be a tedious process. Moreover, it can be frustrating when the password you thought you remembered does not work, and you end up reciting your email password instead.
Thankfully, there is an easier way to share Wi-Fi access with guests. If your router allows you to create a guest network, it is recommended that you use this option to provide your guests with Wi-Fi connectivity. This is because it ensures that your primary Wi-Fi network remains secure.
To share Wi-Fi access quickly and easily on different devices, follow these steps. First, go to your router settings and create a guest network if you haven’t already. Next, share the guest network name (SSID) and password with your guests. They can then easily connect to the Wi-Fi network without any hassle.
Sharing your Wi-Fi network with guests should not be a hassle. By using a guest network and following the steps outlined above, you can ensure that your visitors can quickly connect to the internet and enjoy their stay without any connectivity issues.
How to Share Your Wi-Fi on iPhone, iPad, or Mac
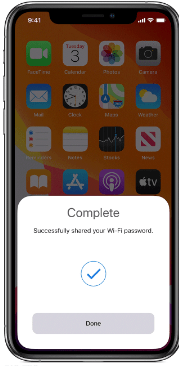
Sharing Wi-Fi passwords between Apple devices is very easy, but your visitor needs to be listed in your Contacts with their email address and vice versa. Once you’re in each other’s Contacts list, make sure that iPhones and iPads are on the newest iOS and that Macs are on macOS High Sierra or later. Here’s how to share your Wi-Fi password between Apple devices:
Turn on Wi-Fi and Bluetooth on both devices, ensure Personal Hotspot is turned off, and make sure their device is unlocked and nearby.
Your device should be connected to the Wi-Fi network you want to share. (Switch over to the guest network if that’s what you’re sharing.)
Have your guest select your Wi-Fi network from the list of available options on their device.
You will get a pop-up message on your device asking whether you want to share your Wi-Fi password.
Tap Share Password and Done.
How to Share Your Wi-Fi on Android

Not all Android phones have the same Settings menu, so yours might look different. Head to the Settings app and tap on Network and Internet.
With Android devices, you can use a QR code to share Wi-Fi details, provided the phones or tablets in question are running Android 10 or later. Here’s how:
1.Make sure your device is connected to the Wi-Fi network you want to share and go to Settings, then Network and Internet (it might be called Connections depending on your device), then Wi-Fi.
2.Tap on the cog next to your Wi-Fi network.
3.Tap the Share icon on the right and you should see a QR code on the screen. (You may have to authenticate this action.)
4.Have your guest scan the QR code. You can scan QR codes using the regular Camera app with most phones, including iPhones. If your guest has an Android phone, head to Settings, Connections (or Network and Internet), then Wi-Fi on their phone. Scroll down to find where it says Add Network; next to it, you’ll see a QR code icon. Tap on it and they can now quickly scan the code.
5.Scanning the code should automatically connect the device.
How to Find Your Wi-Fi Password on Windows
Microsoft used to allow you to automatically share your Wi-Fi details with contacts through something called Wi-Fi Sense, but it was scrapped due to security concerns. Sadly, there’s now no quick and easy way to share a Wi-Fi password from a Windows device. All I can show you is how to find your Wi-Fi password in Windows:
1.Click on the Windows icon, then the Settings gear icon on the left, and choose Network & Internet.
2.Make sure you’re on the Status tab at the top left, then choose Network and Sharing Center.
3.Click on your network where it says Connections: Wi-Fi [your network name]. (This won’t work if you’re connected via Ethernet.)
4.Choose Wireless Properties in the pop-up window.
5.Select the Security tab and tick the Show characters box under the Network security key.
6.Have your guest pick the right network on their device and type in the password you found.
Now that you’ve hooked your guests up, read our guides on how to make your Wi-Fi faster and how to secure it.